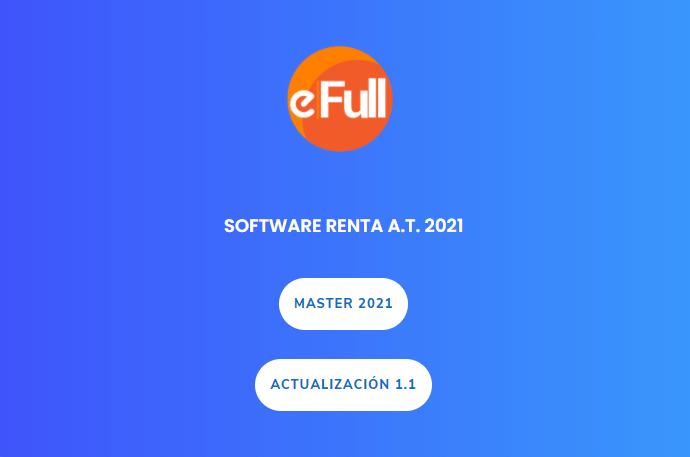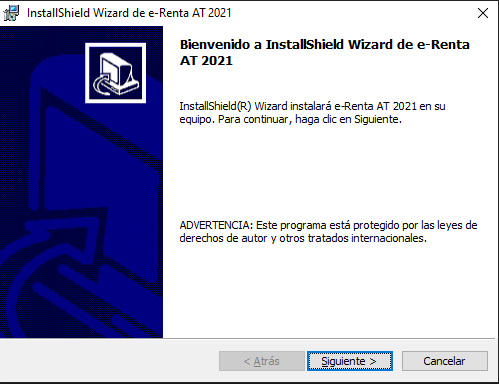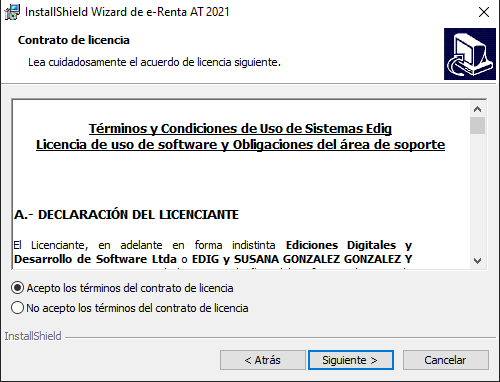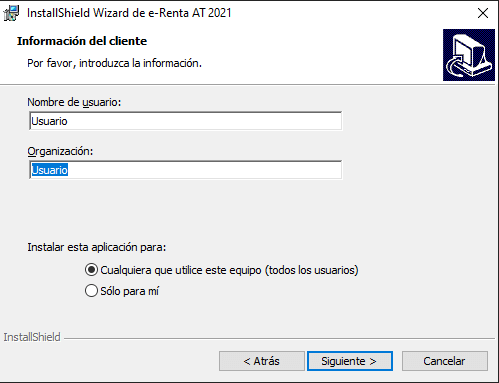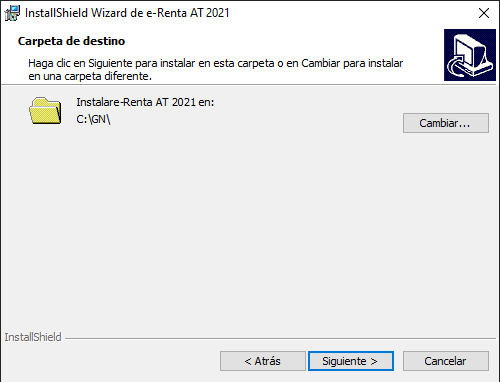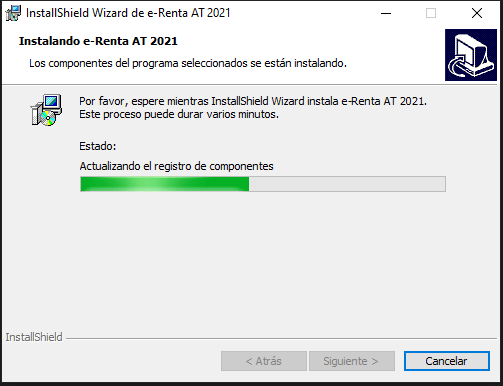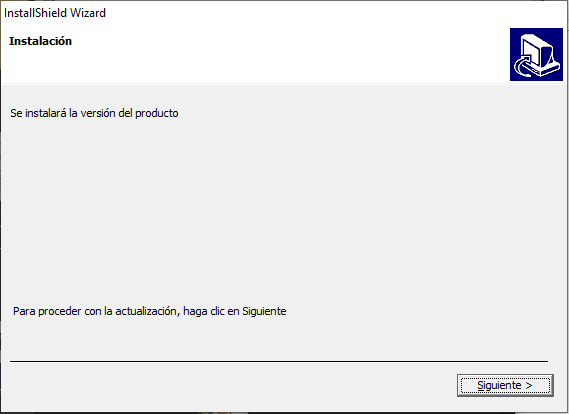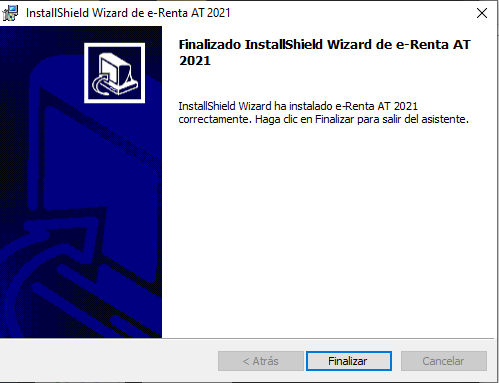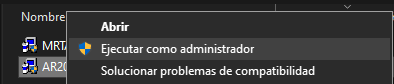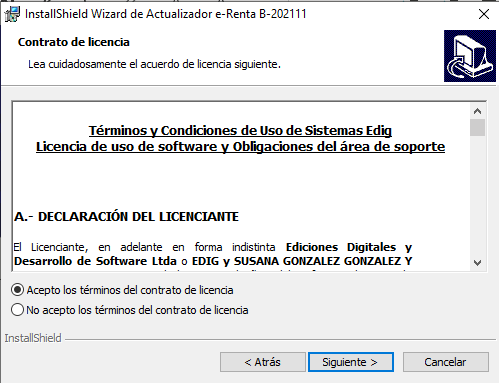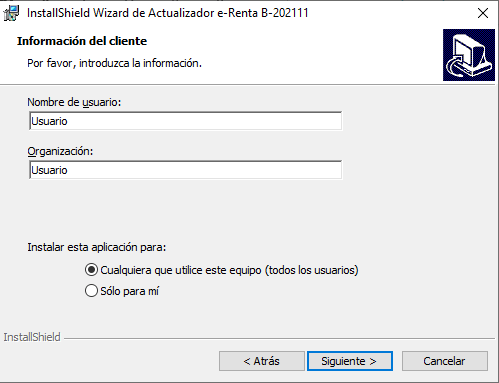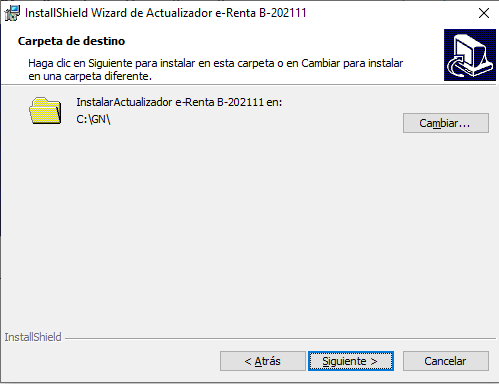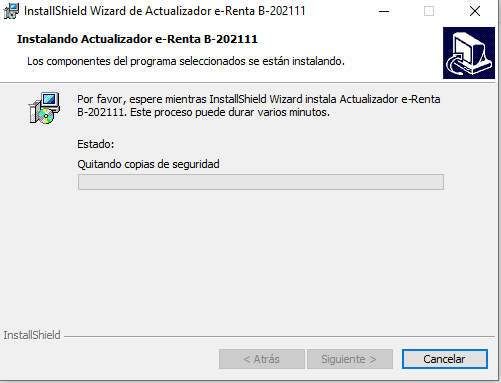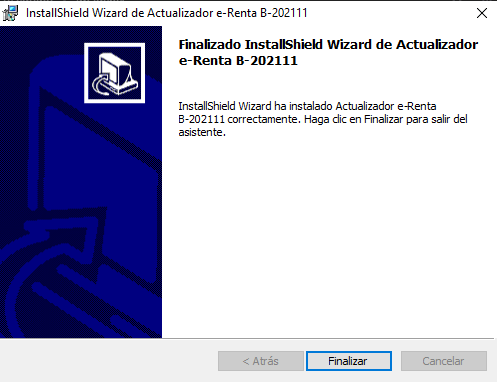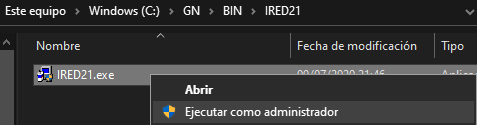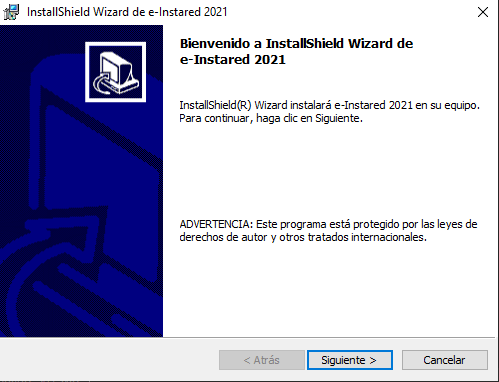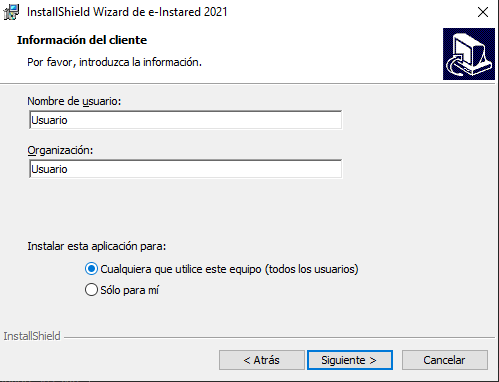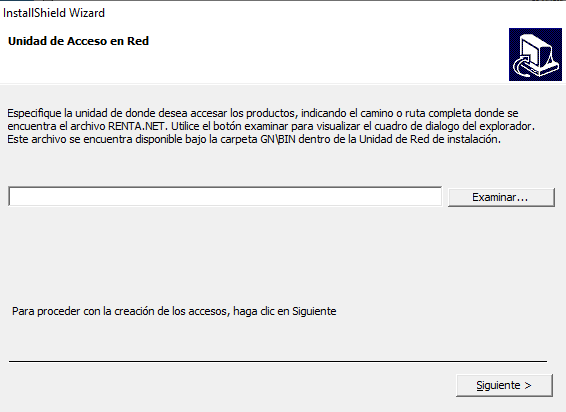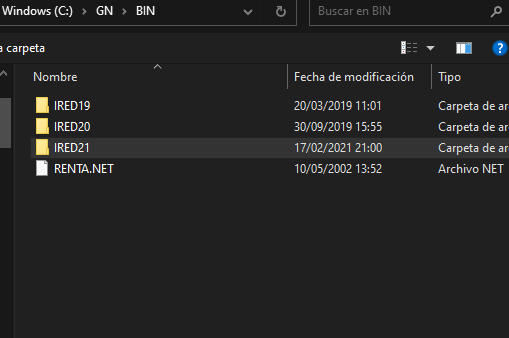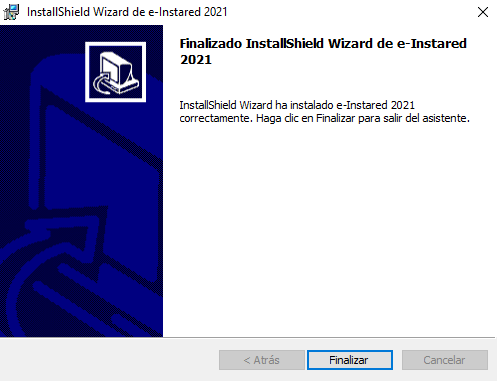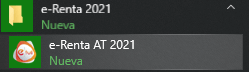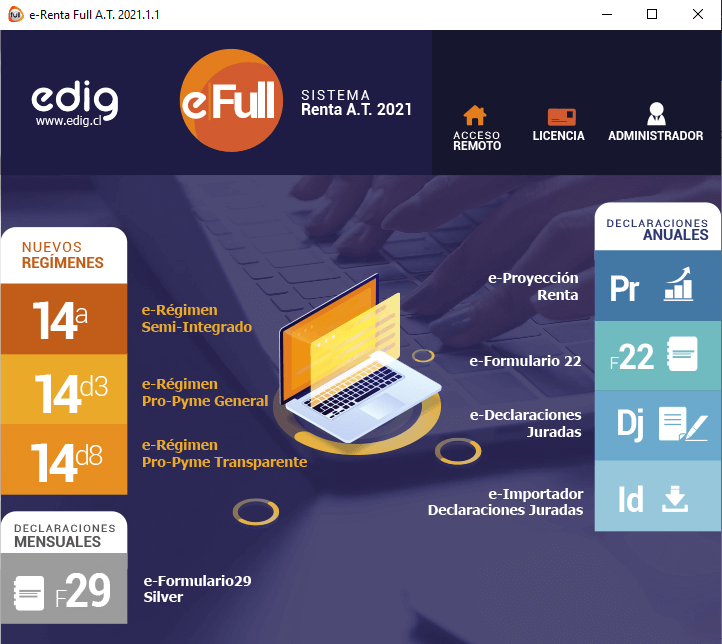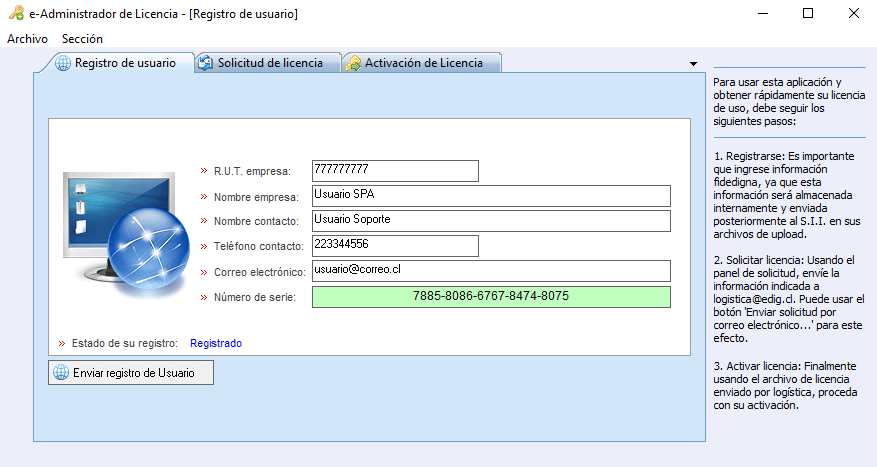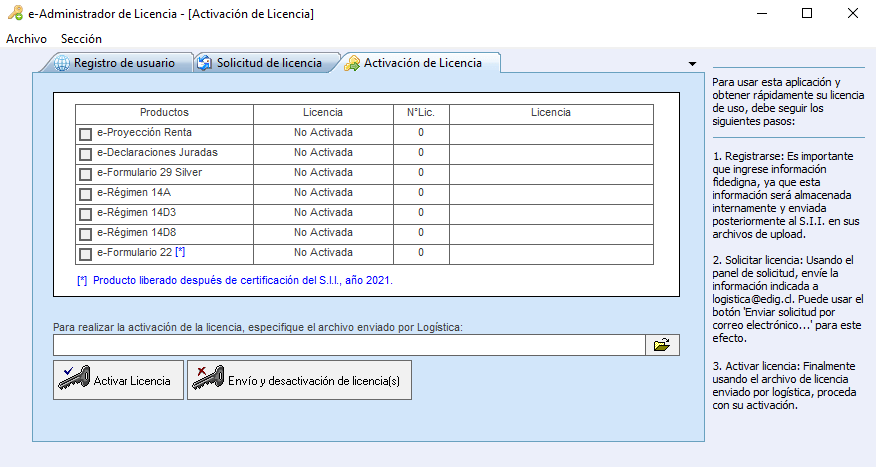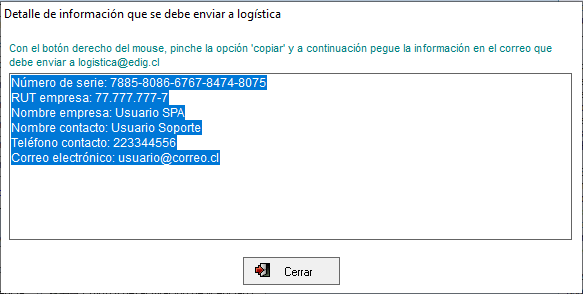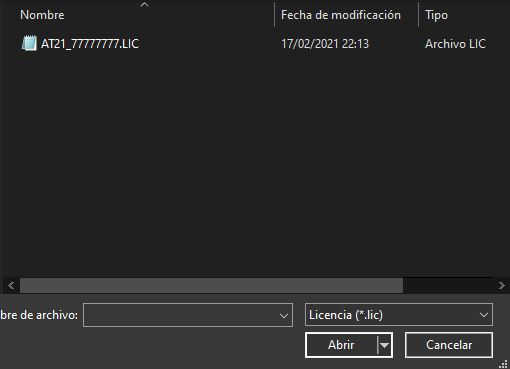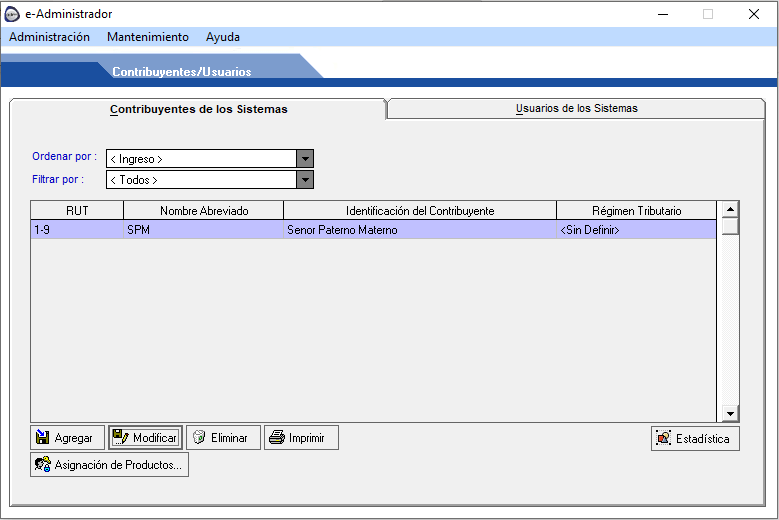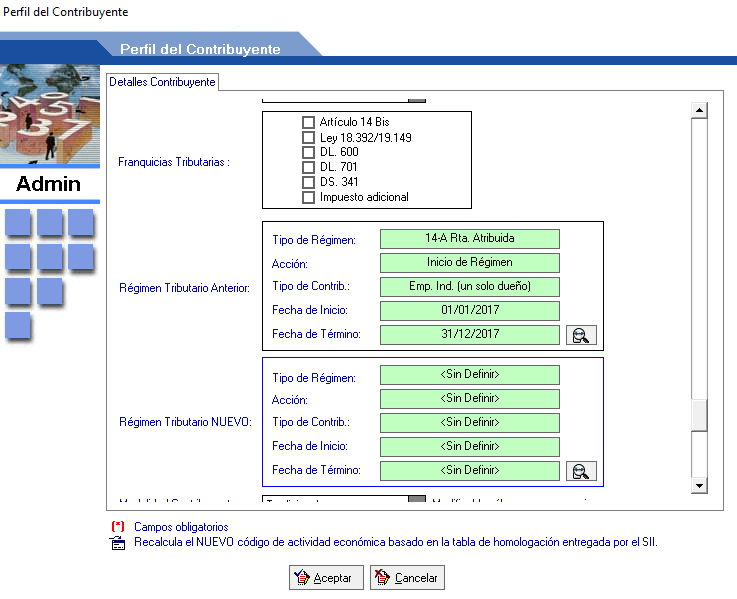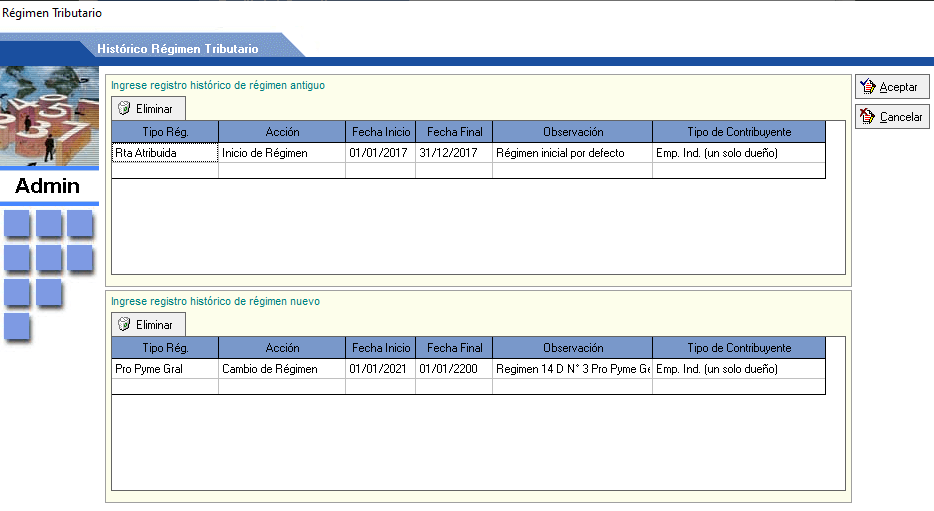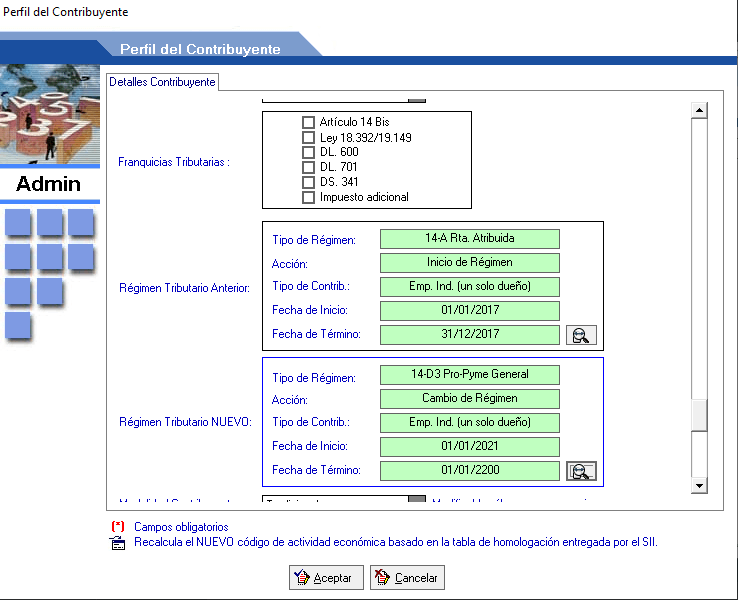Configuración Libro de Remuneraciones
La Dirección del Trabajo formaliza una serie de cambios técnicos para que el contador o empresario pueda generar un archivo del Libro de Remuneraciones Electrónico. El Sistema de Remuneraciones Edig está actualizado con las características necesarias para cumplir con estos requisitos.
El sistema de remuneraciones Edig configura los códigos y conceptos para:
- AFP
- Caja de compensación (CCAF)
- Ex-Caja de previsión
- Isapre
- Mutual
- Jornada de trabajo
- Discapacidad del trabajador
- Haberes y descuentos
Mantención de AFP
Cada AFP tiene un código asignado por la Dirección del Trabajo.

Mantención de Caja de Compensación (CCAF)
Cada Caja de Compensación de Asignación Familiar tiene un código asignado por la Dirección del Trabajo.

Mantención de Ex-Cajas de Previsión
Cada Ex-Caja de previsión tiene un código asignado por la Dirección del Trabajo.

Mantención de Isapres
Cada Isapre tiene un código asignado por la Dirección del Trabajo.

Mantención de Mutuales
Cada Mutual tiene un código asignado por la Dirección del Trabajo.

Mantención de Trabajadores

Ahora tiene la opción de señalar la discapacidad del trabajador en el caso de que tenga alguna.
Mantención de Contrato

Ahora incluye el Código de Tipo de Jornada. Este dato debe ser considerado para todos los trabajadores.
Los tipos de jornadas disponibles son
Mantención de Haberes y Descuentos

Ahora los haberes tienen un concepto para el Libro de Remuneraciones Electrónico definido por la Dirección del Trabajo.
Hay cuatro tipos de haberes disponibles, cada uno de estos grupos cambian los conceptos para el LRE.
- Haberes no imponibles y no tributables
- Haberes imponibles y no tributables
- Haberes no imponibles y tributables
- Haberes imponibles y tributables
Los conceptos de cada uno de estos grupos son:
Haberes no imponibles y no tributables
Haberes imponibles y no tributables
Haberes no imponibles y tributables
Haberes imponibles y tributables
Los conceptos de los descuentos son:
Descuentos
Acceso al Libro de Remuneraciones Electrónico

El acceso para trabajar con el libro de remuneraciones electrónico se encuentra en la sección “Dirección del Trabajo” que está ubicado en el módulo “Informes”.
En esta sección hay dos funciones relacionadas al Libro de Remuneraciones Electrónico:
- Configuración masiva de conceptos LREDT.
- Generación Libro de Remuneraciones Electrónico.
Configuración Masiva de Conceptos LREDT

Este módulo permite realizar la asignación del concepto de cada haber o descuento de un período determinado.
Las columnas presentan:
- Código de haber o descuento: Indica cuál es el haber o el descuento que va a recibir la asignación del concepto de la Dirección del Trabajo.
- Nombre: Identifica al haber o descuento.
- Concepto: Es el concepto que el haber o descuento debe recibir.
Las opciones permiten:
- Asignar el o los conceptos en el período actual: No hará modificaciones en otros períodos.
- Asignar el o los conceptos en todos los períodos existentes: Se toman en cuenta todos los períodos desde enero 2020 hasta el período que el sistema tenga activo.
- Por ejemplo: Si el sistema está activo en el mes de mayo 2021 entonces modificará todos los conceptos entre enero 2020 a mayo 2021 (incluyéndolo).
- Mostrar solo haberes y descuentos con movimientos en el período: Filtra la lista por asignar.
Generación del Libro de Remuneraciones Electrónico
Este módulo permite la generación del archivo para entregar el libro de remuneraciones electrónico. El uso de esta función requiere de la aprobación de los términos de contrato del sistema.


Este módulo permite:
- Seleccionar período: Permite escoger la información que el sistema mostrará según la fecha.
- Mostrar contenido: Carga y presenta la información. Algunas celdas de la grilla pueden ser modificadas haciendo doble clic en ellas. El sistema permite luego editar el dato y se confirma con la tecla Enter.
- Generar archivo: El sistema consulta por una carpeta para crear y guardar el archivo solicitado por la Dirección del Trabajo.
Opciones del Empleador
En algunos casos la Ley 21.354 permite la exención del pago de la cotización obligatoria de AFP. El sistema de remuneraciones permite configurar esta exención de pago a través del módulo de “Opciones Empleador”, disponible a través de la sección “Contables” ubicada en el módulo “Herramientas”.

El siguiente paso es seleccionar la pestaña “Otros Ley ProEmpleo”, luego marcar la casilla “Exención del pago de cotización obligatoria de AFP, Ley 21.354“ y presionar el botón «Grabar».